Параметры документа Word 2010. - Настройка колонтитулов.
Колонтитулы
Колонтитул – это графическая или текстовая информация, которая находится вверху или внизу страницы (над верхним или под нижним полем). Чаще всего в колонтитулах указывается название главы, номер раздела, автор книги и элемент графического оформления. Последний добавляется для того, чтобы пользователю запомнился графический элемент, несущий, как правило, символический смысл. Особенно яркие примеры этого можно видеть в произведениях с богатым художественным оформлением, например, в жанре «adventure/fantasy».
Грамотно составленный и визуально эстетичный колонтитул – это визитная карточка документа. Потратив немного времени на создание колонтитула, вы существенно увеличите привлекательность документа и несколько улучшите его удобочитаемость.
Колонтитул может быть создан для каждого раздела документа. Но учтите, что работа с колонтитулом доступна только в режиме разметки страницы. Колонтитулы четных и нечетных страниц могут различаться, а текст колонтитула можно форматировать практически без ограничений.
Добавление верхнего колонтитула
1-й способ.
Перейдите на вкладку «Вставка» и в группе «Колонтитулы» щелкните кнопку «Верхний колонтитул»;
В раскрывшемся списке готовых образцов колонтитулов выберите нужный. После щелчка на нем произойдет переход в область создания колонтитула (автоматически откроется вкладка «Конструктор – Работа с колонтитулами», а на ленте отобразятся специальные группы и кнопки для работы с колонтитулами), при этом основной текст окраситься в серый цвет и будет недоступен для редактирования;
Рисунок 1. Лента с открытой вкладкой «Конструктор – Работа с колонтитулами».
Введите необходимую информацию в область верхнего колонтитула. По умолчанию она вводится с выравниванием по левому краю.
Чтобы это изменить используйте следующие способы:
Перейдите на вкладку «Главная» и в группе «Абзац» щелкайте по требуемым кнопкам выравнивания текста;
Используйте комбинации горячих клавиш: для выравнивания влево – <Ctrl+L>, вправо - < Ctrl+R>, по центру - < Ctrl+E>;
Нажмите клавишу <Tab>, один раз – для ввода текста по центру, два раза – для ввода по правому краю, для возврата используйте кнопку со стрелкой влево. Если вы еще не ввели текст, можете использовать кнопку «Backspace».
После задания колонтитула, для закрытия окна работы с колонтитулами щелкните кнопку «Закрыть окно работы с колонтитулами» в группе «Закрыть» или дважды щелкните в любом месте страницы.
2-й способ.
Щелкните правой кнопкой мыши в области верхнего поля, затем – «Изменить верхний колонтитул».
Добавление нижнего колонтитула происходит аналогично.
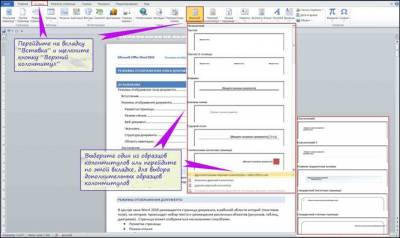
Рисунок 2. Выбор колонтитула.
Редактирование колонтитулов
1-й способ.
В окне открытого документа двойной щелчок в области нужного колонтитула. Область колонтитула перейдет в процесс форматирования, а основной текст станет недоступным для редактирования (примет серый цвет);
Внесите необходимые изменения.
2-й способ.
Вкладка «Вставка» - в группе «Колонтитулы» щелкните кнопку изменения колонтитула документа;
В раскрывшемся окне выберите вкладку «Изменить верхний (нижний) колонтитул»;
После внесения изменений щелкните «Закрыть окно колонтитулов» или дважды щелкните в любом месте рабочей области.
Скрытие основного текста при работе с колонтитулами
Иногда бывает необходимо сосредоточиться исключительно на работе с колонтитулами, и содержимое рабочей области может отвлекать, особенно если оно богато рисунками, декорированным текстом и фотографиями. В таком случае его можно скрыть. Для этого:
Откройте вкладку «Конструктор – Работа с колонтитулами» одним из вышеперечисленных способов;
В группе «Параметры» снимите флажок в пункте «Показать текст документа»
Рисунок 3. Скрытие основного текста.
Переход между колонтитулами
Иногда при редактировании области колонтитула может понадобиться осуществлять быстрый переход от верхнего к нижнему колонтитулу (или наоборот).
Для этого:
Перейдите на вкладку «Конструктор – Работа с колонтитулами» одним из вышеописанных способов;
В группе «Переходы» щелкайте по кнопкам «Перейти к верхнему колонтитулу» и «Перейти к нижнему колонтитулу» для перехода в соответствующие области редактирования колонтитулов.
Если документ разбит на несколько разделов, для каждого из них могут существовать независимые друг от друга колонтитулы.
В этом случае переходы осуществляются так:
Перейдите на вкладку «Конструктор – Работа с колонтитулами»;
В группе переходы щелкайте по кнопкам «Назад» и «Следующая запись» для осуществления переходов вперед и назад, соответственно.
Рисунок 4. Кнопки перехода между независимыми колонтитулами разделов.
Если необходимо чтобы колонтитулы текущего раздела были оформлены так же, как и предыдущего, щелкните кнопку «Как в предыдущем разделе».
Рисунок 5. Переходы между колонтитулами.
Колонтитул первой страницы
В большинстве документов принято различать между собой колонтитулы первой и остальных страниц. Это связано с тем, что в первом колонтитуле, как правило, отражается основная информация о документе, такая как автор или название книги, статьи. Совсем не обязательно отражать это в колонтитулах следующих страниц, так как зачастую они отводятся под названия глав и частей.
В этом случае надо задать отдельный колонтитул для первой страницы:
После создания нужных колонтитулов, на первой странице документа щелкните в области верхнего или нижнего колонтитула (в зависимости от того какой нужно создать);
В группе «Параметры» поставьте флажок в пункте «Особый колонтитул для первой страницы», а затем введите необходимые данные в области колонтитула;
Выйдите из режима редактирования колонтитулов, дважды щелкнув в рабочей области документа.
Колонтитулы четных и нечетных страниц
Различные колонтитулы для четных и нечетных страниц зачастую используются в книгах, когда вверху левой страницы разворота приводится название произведения, а в заголовке правой страницы – название главы. Различия между колонтитулами четных и нечётных страниц относятся ко всему документу. То есть отличающийся колонтитул для отдельного раздела документа можно установить, используя «Особый колонтитул первой страницы», но в случае с колонтитулами четных/нечетных страниц – изменения будут общими, для всего документа.
Перейдите в область редактирования колонтитула;
В группе «Параметры» поставьте флажок в пункте «Различать колонтитулы четных и нечетных страниц».
Изменение расстояния между полем ввода данных колонтитула и краем страницы.
Стандартное расстояние (по умолчанию) между полем ввода данных колонтитула (в области колонтитула) и краем страницы равно 1,25 см (около полдюйма). Стандартное значение не всегда соответствует искомому, поэтому необходимо задать другое значение:
Перейдите на вкладку «Конструктор – Работа с колонтитулами» одним из вышеописанных способов;
В группе «Положение», в полях задания расстояния между краем страницы и областью ввода данных колонтитула, ввести искомое значение. Для верхнего колонтитула в поле «От верхнего края до верхнего колонтитула», для нижнего колонтитула – в поле «От нижнего края до нижнего колонтитула»;
Закройте область редактирования колонтитулов, дважды щелкнув на рабочей области документа. Заодно вы закроете вкладку «Конструктор – Работа с колонтитулами» и автоматически перейдете на вкладку «Главная».
Учтите, что если вы осуществляете переход на новую строку (нажав «Enter»), то высота области колонтитула автоматически увеличивается на высоту строки (она зависит от величины шрифта и междустрочного интервала).
Если вам необходимо добавить заполнитель или задать выравнивание, воспользуйтесь окном «Табуляция с выравниванием». Для этого в группе «Положение» щелкните «Вставить табуляцию с выравниванием». В данном окне можно:
настроить выравнивание относительно поля или отступа;
выровнять текст по левому/правому краю или центру;
выбрать один из пяти заполнителей (они относительно нечасто, но все же используются для создания колонтитулов глав и разделов документа).
Рисунок 6. Изменение расстояния между краем страницы и полем колонтитула.
Вставка дополнительных элементов в колонтитул
В колонтитул можно добавлять не только текстовые данные, но и различные рисунки, фигуры, дату и время и т.д.
Для того что бы вставить тот или иной элемент область колонтитула, сделайте следующее
Дважды щелкните в области колонтитула;
В группе «Вставить» выберите и вставьте искомый объект, щелкнув по соответствующей кнопке группы;
Закройте область редактирования колонтитулов.
Всего в группе «Вставить» представлены четыре кнопки:
«Рисунок» – размещает в колонтитуле рисунок;
«Дата и время» – вставляет в колонтитул текущую дату и время;
«Картинка» – помещает в колонтитул картинку;
«Экспресс-блоки» – размещает в колонтитуле элементы автотекста.
Рисунок 7. Пример оформления колонтитулов.
Удаление колонтитула
Если вы неудачно составили колонтитул, и вам проще его удалить, чем отредактировать, вы можете легко это сделать.
1-й способ:
Перейдите в область редактирования колонтитула;
Выделите введенные данные, а затем удалите их, нажав клавишу «Delete».
2-й способ:
Вкладка «Вставка» - в группе «Колонтитулы» щелкните кнопку «Верхний (нижний) колонтитул»;
В раскрывшемся окне щелкните на «Удалить верхний (нижний) колонтитул».
3-й способ:
Дважды щелкните в области колонтитула.
В группе колонтитулы щелкните по кнопке «Верхний (нижний) колонтитул»
В раскрывшемся окне щелкните на «Удалить верхний (нижний) колонтитул».
Заключение
Умея работать с колонтитулами, можно не только красиво оформить документ, но и добавить ему информативности. Это можно видеть в оформлении многих современных книг, где колонтитулы не только украшают общий вид страницы, но и позволяют читателю быстро найти искомую главу (раздел) произведения. То же самое касается и других документов, например, юридического характера. Так в законопроекте может быть масса глав, разделов и пунктов (подпунктов), а наличие колонтитулов существенно упростит поиск необходимой информации и позволит реже обращаться к содержанию документа для поиска нужного раздела. Возможности же по «украшению» документа при помощи колонтитулов весьма впечатляющи.
Источник: http://www.oszone.net/11634/Word2010_Header_Footer
| 










