Установка Windows XP с флешки с помощью WinToFlash
Установку Windows XP с флешки или с карты памяти можно условно разделить на три этапа:
Интеграция драйверов SATA и подготовка флешки или карты памяти с дистрибутивом Windows XP с помощью утилиты WinToFlash;
Установка загрузки в BIOS с карты памяти или флешки;
Установка Windows;
Поиск и установка драйверов.
1. Интеграция драйверов SATA и подготовка флешки или карты памяти с дистрибутивом Windows ХР с помощью WinToFlash
Для этой операции нам понадобятся:
Набор утилит и драйверов для создания флешки. Скачать его можно по данным ссылкам: скачать / скачать;
Диск или .iso-образ с Windows XP;
Флешка или карта памяти объемом больше 1 Гб.
Сначала копируем архив, который размещен по ссылкам выше, на диск C:\ и запускаем распаковку. Если вы работаете в Windows Vista или Windows 7, то запускать его нужно от имени Администратора. При желании можно копировать и на любой другой диск. Это не принципиально.
Теперь вам нужно скопировать файлы с диска с дистрибутивом Windows XP в папку C:\WinXP\.
Если у вас .iso-образ с Windows XP, то можно его распаковать в указанную выше папку с помощью утилиты 7-Zip. Она размещена в архиве, который вы скачали. Устанавливаете данную утилиту, запускаете и открываете ваш .iso-образ с Windows XP:

Нажимаем на кнопку Извлечь и указываем путь C:\WinXP. Это не принципиально. Можно указать любой другой путь, куда сохранять файлы Windows XP:
Для запуска процесса копирования стоит нажать ОК. Через некоторое время все файлы будут скопированы.
Теперь нам стоит интегрировать драйвера SATA в дистрибутив. Это позволит без лишних проблем установить Windows XP. Подробней о драйверах SATA вы можете прочитать в данных материалах: Установка Windows XP с интеграцией драйверов SATA и Технология NCQ. Стоит ли включать AHCI?.
Рассмотрим теперь как же интегрировать драйвера SATA в дистрибутив Windows XP. Для этого нам понадобится программа nLite (она размещена в архиве по ссылкам выше). Для ее работы необходим пакет Microsoft .NET Framework 2 (скачать / скачать). Также будут необходимы сами SATA драйвера. Они также размещены в архиве по ссылкам выше (скачать / скачать).
Устанавливаем и запускаем nLite:
Нажимаем Далее, а потом на кнопку Обзор. Здесь стоит указать папку, где расположены файлы Windows XP. В нашем случае это C:\WinXP. Если все сделано правильно, то nLite отобразит информацию о дистрибутиве Windows XP:
Нажимаем Далее:
Переходим к следующему окну и отмечаем только пункт Драйвера:
Нажимаем Далее, а потом на кнопоку Добавить. В меню выбираем пункт Папка драйверов:
Указываем папку С:\Flash\Drivers. Если у вас 64-битная ХР, то стоит выбрать папку С:\Flash\Drivers\64-bit driver Там размещены SATA-драйвера для чипсетов Intel:
Нажимаем ОК:
А теперь самое интересное. Выбираем нужные драйвера для вашего южного моста. Для нетбуков на базе процессоров Atom это обычно ICH7-M. Для ноутбуков на платформе Intel CULV это ICH9-M. Если вы не знаете что выбрать, то выделяйте все:
Нажимаем ОК и Далее:
Важное замечание: аналогично можно интегрировать и другие драйвера на компьютер, ноутбук или нетбук.
Для запуска процесса интеграции нажимаем Да:
Через некоторое время интеграция будет завершена:
Нажимаем Готово для выхода из nLite:
Теперь дистрибутив с Windows XP уже содержит драйвера SATA и переходить непосредственно к созданию флешки или карты памяти с Windows XP.
Сначала нужно запустить утилиту WinToFlash. Данная утилита содержится в архиве по ссылкам выше.
Принимаем лицензионное соглашение:
и нажимаем на зеленую кнопку с галочкой:
Кликаем на кнопке Далее:
Теперь видим два поля. В верхнем поле указываем путь к файлам Windows XP. В нашем случае это C:\WinXP\, а во втором указываем букву флешки:
Важное замечание: вся информация с флешки будет удалена. Вам стоит скопировать всю важную информацию с нее на ваш винчестер или в любое другое место.
Опять принимаем условия лицензионного соглашения:
Утилита WinToFlash нас честно предупреждает, что вся информация с лешки будет удалена:
Для запуска процесса подотовки флешки стоит нажать ОК:
Вот процесс и завершился:
Нажимаем Далее и выходим с программы:
Как видите, процесс создания флешки с помощью данной утилиты гораздо проще чем описанный ранее: Установка Windows XP с флешки или карты памяти.
Переходим к следующему шагу.
2. Включение загрузки с флешки или с карты памяти в BIOS ноутбука
Сначала нужно зайти в BIOS ноутбука. Порядок загрузки устройств меняется именно там. Для этого при включении нужно нажать определенную клавишу. Часто во время загрузки внизу экрана указано какую кнопку нажать, чтобы войти в BIOS. Обычно это F2, Del, Esc или другие. Как войти в BIOS должно быть описано в инструкции к ноутбуку.
После входа в BIOS, нужно найти где настраивается порядок загрузки. Обычно эти настройки размещены на вкладке Boot. Для смены порядка загрузки обычно используются кнопки F5/F6 или другие. Обычно эта информация указывается прямо на той странице с настройками.
Теперь вам нужно выставить флешку или карту памяти на первое место в списке загрузки:
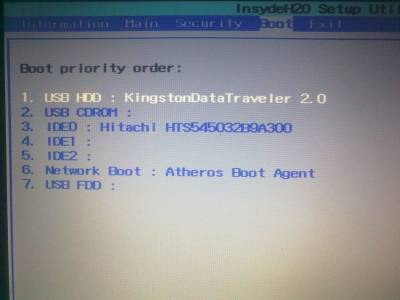
У вас настройки могут иметь другие названия, но суть та же. Обычно указывается название флешки, словосочетания вроде USB HDD и так далее.
Важное замечание: при использовании картридера ноутбука или нетбука для загрузки с карты памяти могут возникнуть проблемы с загрузкой с карты памяти и установкой Windows XP. Рекомендуется использовать внешние USB-картридеры.
Когда установили флешку или карту памяти на первую позицию, сохраняете настройки и выходите из BIOS. Обычно для этого нужно перейти на вкладку Exit и выбрать пункт Save and Exit Setup или Exit Saving Changes:
После сохранения настроек компьютер, ноутбук или нетбук перезагружается и должна начаться установка Windows XP. Если у вас на данном этапе возникнут проблемы, то обращайтесь в данную тему на форума: Решение проблем с установкой Windows XP.
3. Непосредственная установка Windows XP с флешки
После загрузки с флешки или с карты памяти должен появится такой экран:
Выбираете пункт text mode setup и нажимаете Enter. Должна начаться обычная установка Windows XP:
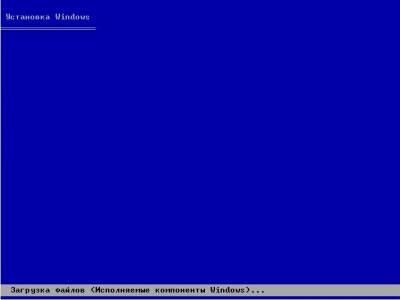
Подробно останавливаться на ней не буду. Она в деталях описана в данной статье Упрощенная установка Windows XP.
После форматирования диска и копирования файлов ноутбук перезагрузиться. Должна произойти повторная загрузка с флешки и на этот раз вам стоит выбрать GUI mode setup, continue setup....
Важное замечание: в этой статье рассматривался случай когда на компьютере, нетбуке или ноутбуке нет скрытого раздела для восстановления системы перед системным разделом. Подробней о нем сказано в данном руководстве: Работа с системой автоматической установки Windows на ноутбук. Если скрытый раздел у вас есть и вы не хотите его удалять, то необходимо заменить строки partition(1) на partition(2) в файле boot.ini. Если этого не сделать, то при загрузке Windows XP будет ошибка с hal.dll. Чтобы поправить тот файл, нужно вновь загрузиться с флешки и выбрать GUI mode setup, continue setup.... Windows XP должна нормально запуститься. Как вариант, можно удалить все разделы с винчестера и создать один NTFS раздел, на который будет устанавливаться Windows XP. Это также может помочь избежать ошибки с hal.dll. Как избавиться от ошибки с hal.dll неоднократно обсуждалось в данной теме форума: Решение проблем с установкой Windows XP.
Источник: http://notebookclub.org/article/windows/49-windows-xp-wintoflash.html
| 










