Виртуальный тур своими руками
В Сети, особенно на туристических сайтах и сайтах, связанных с недвижимостью, все чаще можно встретить виртуальные туры, которые создают полную иллюзию присутствия и позволяют совершать увлекательные виртуальные экскурсии. В случае приобретения недвижимости можно, например, в ходе такого тура полностью осмотреть квартиру или дом как снаружи, так и внутри, заглянув внутрь и пройдясь по комнатам.
Перед туристической поездкой стоит совершить предполагаемый круиз виртуально, оценив в виртуальном туре гостиничный номер и ресторанный сервис, а также пройдясь по местам предполагаемых экскурсий и т.п. Поэтому нет ничего удивительного, что виртуальные туры предлагаются все чаще, и они завоевывают все большую популярность у посетителей.
Что понимают под виртуальным туром
Виртуальный тур - это некая комбинация панорамных фотографий (сферических или цилиндрических), при этом переход от одной панорамы к другой осуществляется через активные зоны (их называют точками привязки), размещаемые непосредственно на изображениях, а также с учетом плана тура. Все это дополняется озвучиванием переднего плана фоновой музыкой, а также, при необходимости, и обычными фотографиями, видеороликами, Flash-роликами, планом тура и пр.
Как было отмечено, в основе виртуальных туров лежат фотопанорамы, которые от обычных фотографий отличаются интерактивным просмотром. На практике это означает, что при просмотре панорамной фотографии пользователь видит только ту часть изображения, которая его интересует в данный конкретный момент, и при желании он может оглядеться по сторонам, посмотреть вверх и вниз, а также приблизить или удалить отдельные детали изображения. Разглядывая же обычную фотографию, зритель видит только то, что ему показывают, и никак не может управлять процессом просмотра. Еще интереснее виртуальный тур, когда пользователь по своему желанию может перемещаться между панорамами, либо через активные зоны, либо руководствуясь картой тура.
Иными словами, панорамы и виртуальные туры позволяют практически "вживую" ознакомить зрителя с окружающей обстановкой: планировкой дома или квартиры, внутренним видом автомобиля, разными вариантами оформления интерьера, внутренним убранством отеля или ресторана, основными помещениями фитнес-клуба и т.п.
Создание фотопанорам для виртуального тура
Фотопанорамы создаются из нескольких специально подготовленных перекрывающихся фотографий специальными программами, которые "сшивают" снимки в одну единую панораму, удаляя неизменно возникающие искажения. Таких программ-сшивателей на сегодня предлагается достаточно много: RealVIZ Stitcher, Photovista Panorama, The Panorama Factory, SP_STITCHER и др. В каждой программе используется своя технология сшивания изображений, а само сшивание может производиться в автоматическом, ручном или автоматическо-ручном режимах. Просматривать фотопанорамы можно в специально предназначенных для этой цели обозревателях, причем выбирать последние нужно, исходя из формата панорамного файла.
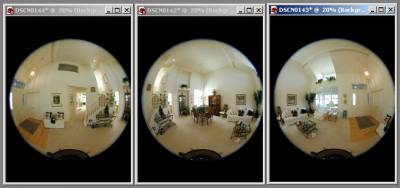
Для создания фотопанорам мы остановимся на сшивателе SP_STITCHER от компании Spherical Panorama Inc. (последнюю версию программы можно скачать по адресу: http://sp.zdt.ru/download_rus.php, 7,94 Мбайт). Причина такого выбора очень проста - это единственная русскоязычная программа данного профиля, к тому же она бесплатна - оплачивается только использование готовых панорамных снимков, причем стоимость лицензии гораздо ниже, чем у других программ-аналогов. Но самое главное - данная программа создает панорамы в нужном нам формате SPF, что является обязательным условием для создания затем виртуальных туров в среде приложения SP_VTB.
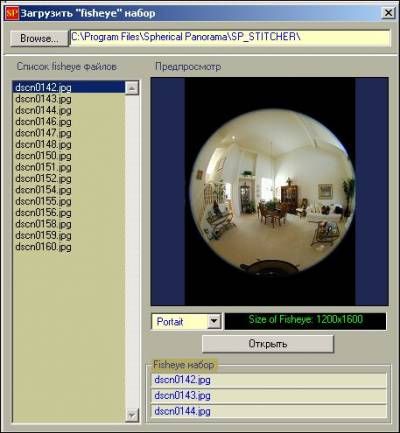
SP_STITCHER представляет собой очень быстрый автоматический трехснимочный фишай-сшиватель, при помощи которого изображения трех снимков формата "фишай" трансформируются и сшиваются в одно прямоугольное панорамное изображение, которое охватывает обзор в 360х360 градусов. Программа позволяет создавать сферические панорамы из набора трех снимков формата fisheye и может быть настроена на работу как со стандартным панорамным оборудованием - IPIX, Kadian и др., - так и с нестандартным. Последнее окажется гораздо сложнее, т.к. все параметры сшивателя придется подбирать индивидуально, опираясь на входящую в поставку программы документацию.
Для создания каждой фотопанорамы потребуется по три fisheye-снимка (от англ. слова fish-eye, что означает "рыбий глаз"). Съемка таких снимков производится цифровой фотокамерой, лучше стандартной типа NIKON Coolpix 880, 885, 950, 995, 4300, 4500 и др., обязательно снабженной специальным fisheye-конвертером.
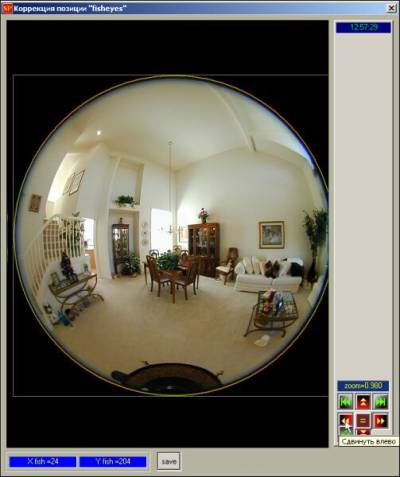
Помимо непосредственно сшивания изображений при необходимости сшиватель позволяет осуществлять коррекцию изображений: проводить цветовую коррекцию, избавляться от бочкообразных искажений, оптимизировать положение швов fisheye-изображений и пр.
Правила, которые стоит соблюдать
Сшиваемые наборы fisheye-снимков должны иметь одинаковые искажения, т.к. используемая в SP_STITCHER технология ориентирована на автоматический режим сшивания. Теоретически наборы снимков можно сшивать в панорамы и вручную, но это очень долгий и утомительный процесс - как правило, к нему прибегают при первоначальной настройке параметров сшивания снимков, сделанных нестандартными фотокамерами (например, некоторыми отечественными фотокамерами). А затем уже переходят на автоматический режим.

Однако даже при использовании стандартных фотокамер для получения высококачественных панорам с минимальными искажениями следует придерживаться ряда правил:
- fisheye-набор нужно снимать таким образом, чтобы места швов будущей сферической панорамы находились на "некритичных", достаточно однотонных местах (рис. 1), например монолитные стены в случае риэлторских объектов и т.п.;
- головка штатива должна быть оснащена "уровнями", которые предназначены для строгого позиционирования камеры в пространстве;
- для всех трех снимков обязательна синхронизация камеры в горизонтальной и вертикальной плоскости - выравнивание камеры осуществляется с помощью "уровней";
- углы кругового поворота камеры должны быть строго по 120°, что регулируется шкалой поворотника.
Автоматическое сшивание набора fisheye-снимков
Если у вас стандартная фотокамера и вышеназванные правила игры были соблюдены, то самый разумный способ - сшивание в автоматическом режиме, что займет практически секунды, т.к. параметры сшивания в программе настроены.
Запустите программу и откройте нужный набор снимков командой Файл=>Загрузить fisheye (рис. 2). Обратите внимание на важный момент - в именах fisheye-набора последние 4 символа должны быть цифрами (например, ercx0045.jpg), т.к. по этим цифрам определяется порядок автоматической загрузки набора.
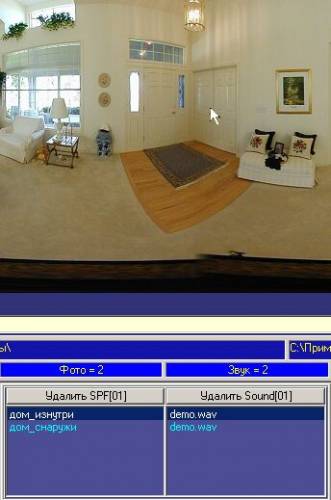
При необходимости нужно подкорректировать положение и размеры fisheye "глаза" так, чтобы глаз занимал всю отведенную ему область и располагался строго по центру, для чего предназначены кнопки со стрелками в правом нижнем углу окна (рис. 3).
Для сшивания щелкните на кнопке "=", и через 10-20 секунд на экране появится уже готовое панорамное изображение (рис. 4), на котором пунктирными полосами будут отмечены пересекающиеся области. Сохраните панораму командой Файл=>Сохранить SPF - результатом станет получение панорамного изображения в формате SPF.
Подобным образом сделайте несколько нужных для задуманного виртуального тура панорам.
Создание и редактирование виртуального тура
Каждая программа для разработки виртуальных туров рассчитана на свой формат панорамных файлов, для создания туров на основе SPF-панорам используется пакет SP_VTB (последнюю версию программы можно скачать по адресу: http://sp.zdt.ru/download_rus.php, 6,64 Мбайт). Данный построитель виртуальных туров позволяет объединить в одном exe-файле несколько сферических и круговых панорам в формате SPF, дополнив их фоновой музыкой, звуковым сопровождением и текстовыми комментариями. Возможно включение в виртуальный тур плана тура, видеороликов в форматах avi или mpg, которые будут проигрываться при переходе с одной панорамы на другую, и иных объектов.
Создание тура
Создание виртуального тура осуществляется достаточно просто. Для примера попробуем создать виртуальный тур для некоего объекта недвижимости всего из двух панорам: панорамы внешнего вида дома и панорамы, демонстрирующей его интерьер. Запустите программу SP_VTB и создайте новый проект командой Проект=>Новый проект. Определите рабочую папку для загрузки SPF-панорам (в нашем примере это папка Фотопанорамы) и добавьте нужные SPF-панорамы в проект, щелкнув на кнопке Добавить SPF - имена панорам появятся в списке панорам проекта, а активная панорама отобразится в окне просмотра. Установите рабочую папку для загрузки файлов звукового сопровождения и сопоставьте панорамам звуковые файлы (рис. 5).
Добавление точек перехода

Теперь встает задача связать данные панорамы между собой - для этой цели используются так называемые точки перехода, которые позволяют "путешествовать" по виртуальному туру в зависимости от желания зрителя. В нашем учебном примере мы через одну-единственную точку перехода соединим обе панорамы так, чтобы, щелкнув в определенной зоне первой панорамы (скажем, на двери), можно было переключиться во вторую и наоборот. В настоящих виртуальных турах при помощи точек перехода создают довольно сложные логические конструкции - можно, например, соединить в единое целое отдельные панорамы комнат дома. Стоит заметить, что точка перехода определяет достаточно небольшую активную область перехода, при инициализации которой путем нажатия правой кнопки мыши будет осуществлен переход на заданную панораму. Для каждой панорамы может использоваться не более 7 точек перехода.
Теоретически точки переходов можно не использовать - в этом случае панорамный обозреватель позволит просмотреть панорамы виртуального тура последовательно или по выбору наименования панорамы из списка виртуального тура. Не забывайте, что возможность определения точек перехода для конкретной панорамы появляется только при наличии в проекте более одной панорамы.

Активизируйте панораму с интерьером дома и для определения точки перехода щелкните на нужной зоне (в данном случае центральной части двери, рис. 6). В открывшемся окне со списком панорам, с которыми можно соединить данную точку, укажите панораму, с которой устанавливается связь. В нашем случае выбор ограничен всего лишь панорамой внешнего обзора дома (рис. 7), выберите ее и щелкните на кнопке Добавить точку. Это приведет к созданию точки перехода, о чем будет свидетельствовать появление на панораме в окне просмотра характерного значка (рис. 8). Переключитесь на вторую из имеющихся панорам и свяжите ее аналогичным образом с первой панорамой, чтобы точно так же через дверь можно было перейти к обзору внутренней части дома (рис. 9).
Компиляция тура
Введите титульное заглавие проекта и название информационного материала в проекте (рис. 10), подберите графическую оболочку из списка - выбранная оболочка будет служить фоном для виртуального тура. Теперь можно перейти к компиляции виртуального тура. Возможны два варианта: компиляция "в чистом виде" (команда Проект=>Компиляция) или компиляция с тестированием (команда Проект=>Компиляция/Тест), отличающаяся тем, что скомпилированный тур будет тут же открыт в обозревателе виртуальных туров для просмотра (рис. 11). В любом случае компиляция завершается созданием готового EXE-модуля, содержащего все элементы тура, правда, без мультимедийных файлов - при наличии данных элементов в виртуальном туре их придется копировать отдельно.
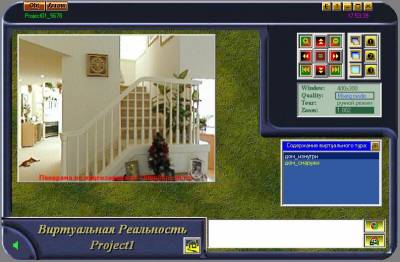
Сохраните проект командой Проект=>Сохранить проект как. Это позволит в дальнейшем редактировать его, добавляя дополнительные панорамы и настраивая логические переходы между ними, а также внедряя в тур любую другую допустимую информацию. Имейте в виду, что редактировать можно только проекты -скомпилированные виртуальные туры редактированию не подлежат.
Редактирование проекта
Для примера попробуем отредактировать проект так, чтобы появилась возможность осмотреть несколько внутренних помещений дома: гостиную, холл и столовую, перемещаясь по точкам перехода из одного помещения в другое. Условно будем считать ранее использованную панораму "Дом_изнутри" за гостиную.
Создайте для тура дополнительные панорамы, откройте проект при помощи команды Проект=>Открыть проект, вновь определите рабочую папку для загрузки SPF-панорам, добавьте в проект новые SPF-панорамы и свяжите их между собой, определив точки перехода.
Добавление карты тура
После этого можно сразу скомпилировать отредактированный тур, однако мы поступим интереснее и дополнительно добавим в проект план виртуального тура, представляющий собой обычный графический файл в формате jpg, созданный в любом графическом пакете (рис. 12).
Для добавления в проект плана тура щелкните на кнопке Карта тура и укажите нужный файл. Теперь нужно привязать панорамы к карте тура - для этого в открывшемся диалоговом окне последовательно выделяйте очередную панораму и щелкайте левой кнопкой мыши на соответствующей части плана, в результате чего на карте будут выставляться точки привязки, а указанные объекты будут логически связываться (рис. 13). Протестируйте и скомпилируйте готовый виртуальный тур (рис. 14).
| 










