Как обновить Биос, обновление BIOS с помощью флешки
С момента приобретения компьютера прошло уже 5 лет, и у Вани появилось желание улучшить его, поставить более мощный процессор, добавить жёсткий диск, провести апгрейд видеокарты.
Как обновить БИОС
Ваня купил новейшие комплектующие, которые вышли в продажу неделю назад, поменял старые детали ПК на новые, но запустить компьютер у него не получилось. В чём причина?
Первая мысль — брак процессора. Ваня поставил старый процессор. Всё запускается, но новый винчестер не определяется. Тоже брак? Что делать? Нести обратно в магазин?
Ваня пошёл с проблемой к соседу и они вместе стали искать решение проблемы в сети! Посетив множество форумов и не добившись никаких результатов, Ваня, дабы убедится, что его материнская плата поддерживает новый процессор, зашёл на сайт производителя.
Там как раз висел баннер, перейдя по которому, можно было узнать подробнее о новой прошивке BIOS для его материнской платы. Тогда Ваня понял в чём дело и решил обновить БИОС.
Всё это конечно хорошо и на этом историю можно было закончить, если бы только наш герой, на следующий день не пошёл за новой материнской платой по причине выхода из строя старой. Обновление BIOS было не удачным, из-за элементарного незнания как обновить БИОС правильно.
Причин этому может быть много, но самые основные это неопытность (ведь не каждый день пользователь решает подобные задачи) и неправильная последовательность действий при обновление BIOS.
Именно этот вопрос мы будем подробно рассматривать в заключительной части серии статей о настройке BIOS — часть 1, часть 2.
Как обновить BIOS
Для начала вам необходимо определить какая версия БИОС у вас.
Для этого откройте документацию по вашей материнской плате (книжечка, идущая в комплекте с материнской платой), там вы найдёте весию BIOS, установленного по умолчанию и сайт производителя, на котором сможете скачать новую версию.
Обновление BIOS
На сайте производителя внимательно ознакомьтесь с отличиями новой версии BIOS от старой.
Обновление BIOS востребовано только в случае, когда материнская плата некорректно работает с новыми устройствами и то, если в новой версии BIOS указаны эти исправления. В остальных случаях лучше не рисковать.
Итак, скачиваем самую последнюю версию BIOS.
Совет: старайтесь не скачивать бета и альфа-версии, они ещё не совсем доработаны и рисковать нет смысла.
Лучше подождать пару месяцев до выхода финальной версии, а в это время обновится до предыдущей проверенной версии BIOS.
Подготовка компьютера
Перед выполнением каких-либо действий с BIOS необходимо сбросить настройки по умолчанию и записать резервную копию на флешку.
Настройки по умолчанию можно выставить в меню ”EXIT” выбрать ”Load optimized default”, подробнее о настройке BIOS. Резервная копия создаётся прямо перед прошивкой в самом BIOS.
После закачки новой версии BIOS, у вас на компьютере будет Zip архив, распакуйте его в любую папку и посмотрите файлы для перепрошивки:
W7176IMS.110 –примерно так будет называться файл с новым BIOS.
awdflash.exe – Утилита для прошивки BIOS.
ReadMe.txt – инструкция по установке, желательно распечатать перед запуском прошивки BIOS.
flash.bat —файл для настройки процесса прошивки. Обычно этот файл имеет такую структуру:
@echo off
if exist oldbios.bin goto old
awdflash.exe newbios.bin oldbios.bin /py /sy /cc /cp /cd /sb /r
goto end
ld
awdflash.exe oldbios.bin /py /sn /cc /cp /cd /sb /r
:end
вкратце пройдёмся по основным значениям:
awdflash.exe – как было указано выше — это утилита.
newbios.bin — файл, в котором будет хранится новая версия BIOS.
oldbios.bin — файл, в котором будет сохранена резервная копия BIOS. Внимание! В процессе перепрошивки вам будет предложено сохранить старую версию BIOS для возможности восстановить BIOS, сохраните старую версию BIOS в этот файл.
BIOS всегда перепрошивали через загрузочную дискету, сейчас это уже редкость, теперь чтобы перепрошить, чаще всего, используют флешку, в принципе, сам процесс перепрошивки у вас подробно расписан в файле «ReadMe.txt», мы лишь приведём примерную последовательность:
1. Распакуйте содержимое архива на флешку.
2. Зайдите в BIOS, там выберите загрузку с флешки. Сохраняем настойки и выходим.
3. Далее, скорее всего, запустится утилита перепрошивки, в которой вы сможете сохранить резервную копию и обновить BIOS в несколько кликов.
Бывает ситуация, когда вместо утилиты, запускается командная строка, тогда вам необходимо просто указать название утилиты, которую следует запустить с флешки. В нашем случае получилась запись такого вида:
F:\>awdflash.exe w6330vms.360
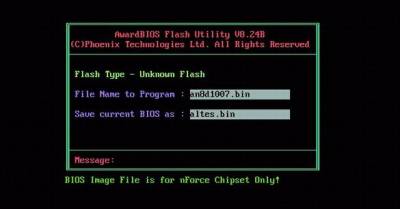
У вас будет своё месторасположение флешки и название утилиты, но смысл тот же. Запускается утилита и вы выполняете пошагово несложную перепрошивку нового BIOS.
После завершения перепрошивки BIOS ваш ПК должен будет перезагрузится, если этого не произойдёт, то выполните перезапуск вручную с помощью кнопки питания на корпусе. Далее зайдите в BIOS, там уже должна быть указана новая версия.
Снова поставьте настройки по умолчанию, как указывалось в самом начале. После этого, если необходимо, произведите необходимые вам настройки, сохраните их.
И всё, наслаждайтесь работой вашего ПК. В случае, если ПК будет работать нестабильно, верните предыдущую версию BIOS.
Советы при перепрошивке:
1. Обязательно создайте резервную копию BIOS, если что-то пойдёт не так, возвращайте старую версию, не задумываясь.
Советы при перепрошивке:
1. Обязательно создайте резервную копию BIOS, если что-то пойдёт не так, возвращайте старую версию, не задумываясь.
| 










