Инструкция по использованию модифицированных PPM файлов прошивки.
Для применения модифицированных PPM файлов прошивки потребуется:
1. Компьютер
2. Программа Phoenix или JAF (возможно не совместимость с Vista и windows 7).
3. Телефон (с Сим-картой, но без флеш-карты. Если делать всё, как указано ниже, то никакие данные потеряны не будут) и USB кабель к нему
4. Прошивка для Вашего телефона
5. Модифицированный PPM файл для Вашего телефона
Подготовка:
1. Устанавливаем Phoenix или JAF.
2. Устанавливаем прошивку (кликаем на файл прошивки (он будет в формате *ехе), пойдёт процесс самораспаковки и самоустановки в нужную для этого директорию)
3. Заменяем оригинальный PPM файл прошивки модифицированным (прошивки устанавливаются сюда C:\Program Files\Nokia\Phoenix\Products\RM-*** (где вместо звездочек ваш rm))
4. Перед запуском Phoenix или JAF, для прошивки, отключите файервол с антивирусом и выгрузите PC Suit, и любой софт, который может обращаться к телефону (проверьте в трее). Только после этого подключайте телефон к ПК.
Рассмотрим первый пример (в картинках) на JAF:
1. Подключаем телефон к компьютеру, запускаем Start J.A.F, жмём START.
Вылетает ошибка (ничего страшного, жмём "ОК").
2. Переходим на вкладку "ВВ5", жмём "INF" (идёт считывание параметров телефона), затем выставляем все как указано ниже:
3. JAF не видит файл с расширением mcu_sw (и тп), для того, чтобы он его увидел, необходимо его переименовать в C0R (C ноль R). Делается это в папке с установленной прошивкой (если в папке с прошивкой много файлов, для более удобного поиска этого файла жмём правой кнопкой мыши в пустое место - "Вид" -> "Таблица", снова правой кнопкой мыши в пустое место - "Упорядочить значки" -> "Тип") - находим ***.mcusw - переименовываем в ***.C0R
4. Жмём на "MCU" в JAF - открывается окно в котором нужно указать, тот самый (из пункта выше), переименованный файл
5. Жмём на "PPM" в JAF - открывается окно, в котором нужно указать модифицированный PPM файл (тот, которым заменяли оригинальный)
6. Внимание! Будьте осторожны, если в момент прошивки, кто-нибудь позвонит вам, пришлёт СМС, или разрядится аккумулятор - телефон может умереть (смотреть восстановление тела в "Мёртвом режиме"). Жмём на "FLASH" - пошла прошивка.
По окончании прошивки появятся две надписи "Done", означающие удачное завершение.
Рассмотрим второй пример (в картинках) на Phoenix
Выполняем пункты: 2.1, 2.3, 3., 3.1, 3.1.1, как <<тут>>
3.2 Прошивание.
a. После нажатия "Scan Product", появилось новое меню "Flashing", "Testing" и т.д. Нажимаем "Flashing" - "Prommer Tool".
b. Появляется окно. Жмём кнопку "Init". Через несколько секунд кнопка станет серой, и вы увидите следующее в окне Output:
Initializing
Initializing
Adl flash selected. Prommer detection will be skipped.
Далее нажимаем "Program Phone..."
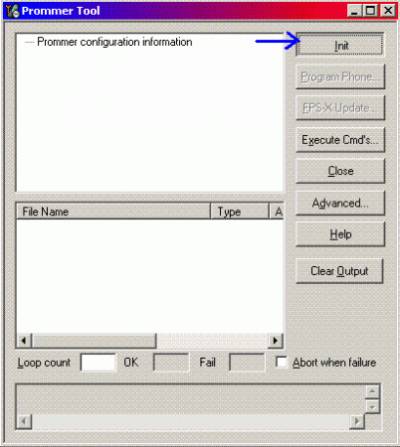

Появится окно выбора трёх файлов, Вам надо выбрать только первые два файла. Если Вы хотите полностью перепрошиться, указывайте путь ко всем трём файлам.
Первый файл - файл MCU. Это самый главный файл прошивки (собственно, вся система). Как правило, он имеет расширение *.mcusw. Указываем путь к файлу, нажав "..." справа.
Второй файл - файл PPM. В этом файле содержатся почти все системные картинки, шрифты, несколько звуков. Этот файл обычно имеет расширение *.ppm_a , *.ppm_b , ppm_mea14 и т.д. Указываем путь к файлу, нажав "...".
Если Вы сделали/скачали изменённый PPM-файл и хотите его установить - указывайте путь к нему.
* Третий файл - файл содержания. Обычно имеет расширение *.image_*****, где "*" могут быть разными. От этого файла зависит язык телефона, стандартные файлы, мелодии и т.д. Выбирайте его только если уверены. В ином случае оставьте место пустым.
Внимание! Если вы не указали третий файл, все настройки, записная книжка, сообщения останутся. Если вы прошиваете тремя файлами, на телефоне будет полный сброс, и всё, что находится в памяти телефона, будет удалено.
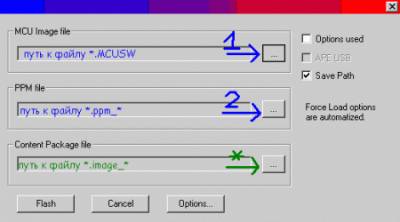
После выбора файлов нажимаем "Flash".
Всё, прошивка началась. Весь процесс прошивки аналогичен обычному. При успешной прошивке в окне Output вы увидите следующее:
BB5 USB Flashing succeeded
USB flashing completed.
Для закрытия окна нажимаем "Close".
Внимание! Телефон остался в режиме "Test Mode". Чтобы его перевести в нормальный режим, вверху окна Phoenix'а (там где Operating Mode: )нажмите "Read", затем выберите "Normal". Телефон загрузится в нормальном режиме.
После загрузки телефона прошивка будет полностью завершена.
Примечания:
1)Прошивка в режиме Dead Mode используя PrommerTool невозможна.
2)Вывести телефон из режима Test Mode можно также передёргиванием батареи.
3)Правильно выбирайте все файлы. Они должны быть из одной прошивки. Понижать версию прошивки нельзя.
4)Может возникнуть нестандартная ситуация: компьютер будет пытаться связаться с телефоном после процесса прошивания, но у него не получится. В этом случае Вы получите сообщение о том, что неудалось связаться с телефоном. И соответсвенно "USB flashing failed" в окне Output. Возможно, Вы попытались понизить версию П.О., или выбрали неправильные файлы и т.п. Но если Вы всё сделали правильно, то попробуйте отсоеденить кабель, передёргнуть батарею. Возможно, телефон включится с новой прошивкой. Лично у меня не раз был такой глюк на старых версиях Phoenix'а.
Вот собственно и все.
| 










