| Регистрация в KOK PLAY |
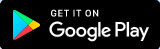
|
| Официальные сайты |
 kok-chain.io kok-chain.io
 apps.kok-play.xyz apps.kok-play.xyz
 themedium.io themedium.io
Развернуть 
http://kok-chain.io/ - указан на коинмаркете в качестве технического сайта, с описанием технологии Кок.
С апреля 2021г владельцем кок плей является компания Медиум, вот ее сайт кокнретно c разделом кок плей. Это и есть офиц сайт компании
https://themedium.io/
Адрес офиса
MEDIUM B1, 2F, 3F, 4F, 211 Hakdong-ro,
Gangnam-gu, Seoul, Korea
서울 강남구 학동로 211, 지하 1층, 2층, 3층 4층
https://themedium.io/contact
---------------------------------------
Старый адрес основания компании KOK PLAY, уже история.
Адрес офиса: 12, Seolleung-ro 99-gil, Gangnam-gu, Seoul, Republic of Korea
На Корейском: 강남구 선릉로99길 12 모노타워
Google Maps
Видео Google Maps
|
| Основатели |

|
| Планы |

|
|
|
|
 |
 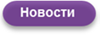 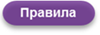 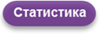 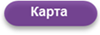
Разъяснение кодов ошибок, о которых сообщает диспетчер устройств в Windows XP Professional
Разъяснение кодов ошибок, о которых сообщает диспетчер устройств в Windows XP Professional
Коды с 1 до 10
Ознакомьтесь с этим разделом, если полученный код ошибки находится между 1 и 10.
Код 1
Устройство настроено неправильно. (Код 1)
Причина
На компьютере не установлены драйвера устройства, или драйвера настроены неправильно.
Рекомендуемое решение
Обновление драйвера
Может быть предложено предоставить путь к драйверу. Windows может содержать встроенные драйверы или файлы драйверов, установленные во время настройки устройства. Если требуется драйвер, можно попробовать загрузить новейший драйвер с веб-узла поставщика оборудования.
В диалоговом окне свойств устройства выберите вкладку Драйвер и затем щелкните Обновить драйвер, чтобы запустить Мастер обновления оборудования. Следуйте инструкциям по обновлению драйвера. Если обновление драйвера не помогает, обратитесь к документации по оборудованию.
Код 3
Драйвер для этого устройства поврежден, или системе недостаточно оперативной памяти или других ресурсов.
(Код 3)
Рекомендуемые решения
Здесь приводятся несколько способов, которые могут помочь решить проблему.
Закрыть некоторые открытые приложения
Если у компьютера недостаточно памяти для работы устройства, можно закрыть некоторые приложения для освобождения памяти. Также можно проверить память и системные ресурсы либо параметры виртуальной памяти.
Для проверки памяти и системных ресурсов откройте диспетчер задач. Чтобы открыть диспетчер задач, нажмите сочетание клавиш CTRL+ALT+DEL, а затем щелкните Диспетчер задач.
Для проверки настроек виртуальной памяти щелкните правой кнопкой мыши значок Мой компьютер, выделите Свойства, перейдите на вкладку Дополнительно, а затем выберите команду Настройки в области Быстродействие.
Удаление и переустановка драйвера
Драйвер устройства мог быть поврежден. Если драйвер поврежден, удалите драйвер в диспетчере устройств и выполните поиск нового оборудования для переустановки драйвера.
Может быть предложено предоставить путь к драйверу. Windows может содержать встроенные драйверы или файлы драйверов, установленные во время настройки устройства. Однако иногда открывается мастер нового оборудования, который может запросить драйвер. Если требуется драйвер, можно попробовать загрузить новейший драйвер с веб-узла поставщика оборудования.
В диалоговом окне «Свойства» для устройства выберите вкладку Драйвер и затем щелкните Удалить. Следуйте инструкциям по установке.
Перезагрузите компьютер.
Откройте диспетчер устройств, щелкните Действие, затем выберите пункт Обновить конфигурацию оборудования. Следуйте инструкциям.
Установка дополнительной памяти ОЗУ
Возможно, вам придется установить дополнительную память ОЗУ. Для получения дополнительных сведений об ОЗУ посетите следующий веб-узел корпорации Майкрософт:
http://www.microsoft.com/athome/moredone/addmemory.mspx (http://www.microsoft.com/athome/moredone/addmemory.mspx)
Код 10
Если в сопоставленном устройству разделе реестра имеется параметр FailReasonString, его значение отображается в сообщении об ошибке. Драйвер или перечислитель размещает здесь строковое значение реестра. При отсутствии параметра FailReasonString появляется приведенное ниже сообщение об ошибке.
Запуск этого устройства невозможен. (Код 10)
Рекомендуемые решения
Здесь приводятся несколько способов, которые могут помочь решить проблему.
Обновление драйвера
В диалоговом окне «Свойства» для устройства выберите вкладку Драйвер и затем щелкните Обновить драйвер, чтобы запустить Мастер обновления оборудования. Следуйте инструкциям по обновлению драйвера.
Может быть предложено предоставить путь к драйверу. Windows может содержать встроенные драйверы или файлы драйверов, установленные во время настройки устройства. Если требуется драйвер, можно попробовать загрузить новейший драйвер с веб-узла поставщика оборудования.
Просмотр статьи базы знаний Майкрософт
Полные сведения по устранению неполадок приведены в следующей статье. Рекомендуется ознакомиться с этой статьей. Дополнительные сведения об ошибках, имеющих отношение к коду 10, см. в следующей статье базы знаний Майкрософт:
943104 (http://support.microsoft.com/kb/943104/ ) Описание ошибок, имеющих отношение к коду 10, которые диспетчер устройств формирует на компьютерах под управлением Windows XP (эта ссылка может указывать на содержимое полностью или частично на английском языке)
Коды с 11 до 20
Ознакомьтесь с этим разделом, если полученный код ошибки находится между 11 и 20.
Код 12
Не найдены свободные ресурсы, нужные для этого устройства. Если вы хотите использовать данное устройство, вам придется отключить одно из других устройств системы. (Код 12)
Причина
Эта ошибка может возникнуть в том случае, если двум устройствам, установленным на компьютере, были назначены одни и те же порты I/O, одни и те же прерывания или один и тот же канал прямого доступа к памяти (параметрами BIOS, операционной системой или их взаимодействием). Это сообщение об ошибке может также отображаться, если система BIOS не выделила достаточно ресурсов для устройства.
Рекомендуемое решение
Вы можете использовать мастер устранения неполадок в диспетчере устройств для локализации конфликта и отключения конфликтующего устройства.
Отключение конфликтующего устройства
В диалоговом окне «Свойства» для устройства щелкните вкладку Общие.
Щелкните Устранение неполадок, чтобы запустить Мастер устранения неполадок. Мастер задаст несколько простых вопросов и предоставит решение проблемы не основе полученных ответов.
Выполните действия по устранению неполадки, предложенные мастером.
Код 14
Для правильной работы этого устройства необходимо перезагрузить компьютер. (Код 14)
Рекомендуемое решение
Перезагрузка компьютера
В меню Пуск выберите Завершение работы, затем выберите Перезагрузка в диалоговом окне Завершение работы Windows для перезагрузки компьютера.
Код 16
Не удается выявить все ресурсы, используемые устройством. (Код 16)
Причина
Устройство настроено только частично.
Рекомендуемое решение
Назначение устройству дополнительных ресурсов
Примечание. Следующие действия будут эффективными только в том случае, если устройство является устройством Plug and Play. Если это устройство не является устройством Plug and Play, следует обратиться к документации по устройству за дополнительной информацией.
В диалоговом окне «Свойства» для устройства щелкните вкладку Ресурсы.
Если в списке ресурсов есть ресурс с вопросительным знаком, выберите его, чтобы назначить данному устройству.
Если ресурс не может быть изменен, нажмите кнопку Изменить параметры.
Если кнопка Изменить параметры недоступна, попробуйте снять флажок Автоматическая настройка.
Код 18
Переустановите драйверы для данного устройства. (Код 18)
Рекомендуемое решение
Обновите драйвер. Если это не помогает, переустановите драйвер для этого устройства с помощью диспетчера устройств.
Может быть предложено предоставить путь к драйверу. Windows может содержать встроенные драйверы или файлы драйверов, установленные во время настройки устройства. Если требуется драйвер, можно попробовать загрузить новейший драйвер с веб-узла поставщика оборудования.
Обновление драйвера
В диалоговом окне «Свойства» для устройства выберите вкладку Драйвер и затем щелкните Обновить драйвер, чтобы запустить Мастер обновления оборудования. Следуйте инструкциям по обновлению драйвера. Если это не помогает, придется удалить и заново установить этот драйвер.
Удаление и переустановка драйвера
Если драйвер поврежден, удалите драйвер в диспетчере устройств и выполните поиск нового оборудования для переустановки драйвера.
В диалоговом окне «Свойства» для устройства выберите вкладку Драйвер и затем щелкните Удалить. Следуйте инструкциям.
Перезагрузите компьютер.
Откройте диспетчер устройств, щелкните Действие, затем выберите пункт Обновить конфигурацию оборудования. Следуйте инструкциям.
Код 19
Windows не может запустить данное устройство, поскольку сведения о его настройках (в реестре) неполны или повреждены. Для устранения этой проблемы сначала попробуйте запустить Мастер устранения неполадок. Если это не помогает, следует удалить, а затем переустановить устройство. (Код 19)
Рекомендуемые решения
Была обнаружена проблема с реестром.
Это может произойти, когда для устройства определена более чем одна служба, произошла ошибка при открытии раздела реестра службы или не удается получить имя драйвера из раздела реестра службы. Здесь приводятся несколько способов, которые могут помочь решить проблему.
Удаление и переустановка драйвера
Удалите драйвер в диспетчере устройств и выполните поиск нового оборудования для переустановки драйвера.
Может быть предложено предоставить путь к драйверу. Windows может содержать встроенные драйверы или файлы драйверов, установленные во время настройки устройства. Однако иногда открывается мастер нового оборудования, который может запросить драйвер. Если требуется драйвер, можно попробовать загрузить новейший драйвер с веб-узла поставщика оборудования.
В диалоговом окне «Свойства» для устройства выберите вкладку Драйвер и затем щелкните Удалить. Следуйте инструкциям.
Перезагрузите компьютер.
Откройте диспетчер устройств, щелкните Действие, затем выберите пункт Обновить конфигурацию оборудования. Следуйте инструкциям.
Возвращение к последней удачной конфигурации реестра
Этот материал предназначен для опытных пользователей.
Функция Загрузка последней удачной конфигурации является вариантом восстановления, который можно использовать для запуска компьютера с помощью самых последних работоспособных настроек. Функция «Загрузка последней удачной конфигурации» восстанавливает все значения элементов реестра и параметры драйверов, действовавшие в последней конфигурации, в которой загрузка была выполнена успешно.
Дополнительные сведения об использовании последней удачной конфигурации см. в следующей статье базы знаний Майкрософт:
307852 (http://support.microsoft.com/kb/307852/ ) Как загрузить компьютер с Microsoft Windows XP, используя последнюю удачную конфигурацию
Изменение реестра
Этот материал предназначен для опытных пользователей.
В качестве последнего средства вы можете отредактировать реестр вручную. Дополнительные сведения см. в справочнике по реестру в наборе ресурсов Microsoft Windows 2000 Server Resource Kit на веб-узле корпорации Майкрософт по следующему адресу:
http://www.microsoft.com/technet/prodtechnol/windows2000serv/reskit/default.mspx?mfr=true (http://www.microsoft.com/technet/prodtechnol/windows2000serv/reskit/default.mspx?mfr=true)
Сведения о реестре относятся к Windows XP.
Коды с 21 до 30
Ознакомьтесь с этим разделом, если полученный код ошибки находится между 21 и 30.
Код 21
Устройство удаляется из системы. (Код 21)
Рекомендуемое решение
Эта ошибка означает, что Windows выполняет процесс удаления устройства. Однако устройство еще не полностью удалено. Здесь приводятся несколько способов, которые могут помочь решить проблему.
Подождите несколько секунд, затем нажмите клавишу F5 для обновления представления Диспетчер устройств.
Если проблема не устранена, перезагрузите компьютер. Нажмите кнопку Пуск, выберите Завершение работы, затем выберите Перезагрузка в диалоговом окне Завершение работы Windows для перезагрузки компьютера.
Код 22
Это устройство отключено. (Код 22)
Рекомендуемое решение
Включите устройство с помощью диспетчера устройств.
В диспетчере устройств щелкните Действие и затем выберите Включить. При этом запускается мастер Включение устройств. Следуйте инструкциям.
Код 24
Устройство отсутствует, работает неправильно или для него установлены не все драйверы. (Код 24)
Причина
Устройство неправильно установлено. Проблема может заключаться в сбое оборудования или в необходимости установки нового драйвера.
Устройства находятся в этом состоянии, если они были подготовлены к удалению. После удаления устройства эта ошибка исчезает.
Рекомендуемое решение
Удалите устройство, и эта ошибка будет устранена.
Код 28
Драйверы для этого устройства не установлены. (Код 28)
Рекомендуемое решение
Установка драйвера
Может быть предложено предоставить путь к драйверу. Windows может содержать встроенный драйвер. Если требуется драйвер, можно попробовать загрузить новейший драйвер с веб-узла поставщика оборудования.
В диалоговом окне «Свойства» для устройства выберите вкладку Драйвер и затем щелкните Обновить драйвер, чтобы запустить Мастер обновления оборудования. Следуйте инструкциям по установке драйвера.
Код 29
Это устройство отключено, поскольку программа, встроенная в устройство, не сообщила о необходимых ресурсах. (Код 29)
Рекомендуемое решение
Разрешите работу этого устройства в BIOS.
Разрешение работы этого устройства в BIOS
Разрешите работу этого устройства в параметрах BIOS устройства. Для получения сведений о том, как произвести эти изменения, обратитесь к документации по оборудованию или к поставщику оборудования.
Коды с 31 до 40
Код 31
Это устройство работает неправильно, поскольку не удалось загрузить для него драйверы. (Код 31)
Рекомендуемое решение
Обновление драйвера
Может быть предложено предоставить путь к драйверу. Windows может содержать встроенные драйверы или файлы драйверов, установленные во время настройки устройства. Однако иногда открывается мастер нового оборудования, который может запросить драйвер. Если требуется драйвер, можно попробовать загрузить новейший драйвер с веб-узла поставщика оборудования.
В диалоговом окне «Свойства» для устройства выберите вкладку Драйвер и затем щелкните Обновить драйвер, чтобы запустить Мастер обновления оборудования. Следуйте инструкциям по обновлению драйвера.
Код 32
Драйвер (служба) для данного устройства был отключен. Альтернативный драйвер может обеспечить выполнение этой функции. (Код 32)
Причина
Запуск данного драйвера был отключен в реестре.
Рекомендуемые решения
Переустановить драйвер для данного устройства. Если это не помогает, возможно, придется изменить параметр типа запуска устройства в реестре.
Удаление и переустановка драйвера
Удалите драйвер в диспетчере устройств, а затем выполните поиск нового оборудования, чтобы повторно установить драйвер.
Может быть предложено предоставить путь к драйверу. Windows может содержать встроенные драйверы или файлы драйверов, установленные во время настройки устройства. Однако иногда открывается мастер нового оборудования, который может запросить драйвер. Если требуется драйвер, можно попробовать загрузить новейший драйвер с веб-узла поставщика оборудования.
В диалоговом окне «Свойства» для устройства выберите вкладку Драйвер и затем щелкните Удалить. Следуйте инструкциям.
Перезагрузите компьютер.
Откройте диспетчер устройств, щелкните Действие, затем выберите пункт Обновить конфигурацию оборудования. Следуйте инструкциям.
Изменение типа запуска в реестре
Этот материал предназначен для опытных пользователей.
Если требуется драйвер, а переустановка или обновление не помогают, в качестве последнего средства можно изменить реестр напрямую. Измените тип запуска в реестре с помощью редактора реестра. Дополнительные сведения см. в справочнике по реестру в наборе ресурсов для Microsoft Windows 2000 Server на следующем веб-узле корпорации Майкрософт:
http://www.microsoft.com/reskit (http://www.microsoft.com/reskit)
Код 33
Windows не может определить, какие ресурсы необходимы для данного устройства. (Код 33)
Рекомендуемое решение
Произошла ошибка в трансляторе, определяющем тип ресурсов, необходимых для данного устройства.
Рекомендуемое решение
Настройте оборудование. Если настройка оборудования не помогает, возможно, придется заменить его.
Настройка или замена оборудования
Если проблема не была решена с помощью мастера устранения неполадок, настройте или замените устройство. Обратитесь к поставщику устройства за дополнительными сведениями о настройке и замене устройства.
Код 34
Windows не может определить настройки для данного устройства. Обратитесь к документации, поставляемой вместе с устройством, и используйте вкладку «Ресурсы» для настройки конфигурации. (Код 34)
Рекомендуемое решение
Настройте устройство вручную.
Этот материал предназначен для опытных пользователей.
Настройка устройства вручную
Устройство требует настройки вручную. Инструкции по настройке устройства вручную см. в документации по оборудованию. Или обратитесь за этими инструкциями к поставщику. После настройки самого устройства можно использовать вкладку Ресурсы в диспетчере устройств для настройки параметров ресурсов в Windows.
Код 35
Микропрограмма вашего компьютера содержит недостаточно сведений для правильной конфигурации и использования данного устройства. Для использования данного устройства обратитесь к поставщику компьютера за обновленной версией микропрограммы или BIOS. (Код 35)
Причина
В таблице Multiprocessor System (многопроцессорная система) (MPS), в которой хранятся назначения ресурсов для BIOS, отсутствует раздел для вашего устройства, и она нуждается в обновлении.
Рекомендуемое решение
Для обновлния BIOS обратитесь к поставщику.
Код 36
Устройству требуется прерывание PCI, а оно настроено на прерывание ISA (или наоборот). Воспользуйтесь программой системной настройки компьютера для перенастройки прерываний для данного устройства. (Код 36)
Рекомендуемое решение
Не удалось осуществить преобразование запроса на прерывание (IRQ). Измените параметры для резервирования IRQ.
Этот материал предназначен для опытных пользователей.
Изменение настроек для резервирования IRQ
Дополнительные сведения об изменении настроек BIOS см. в документации к оборудованию.
Можно также попробовать воспользоваться программой настройки BIOS для изменения настроек резервирования IRQ (при наличии соответствующих функций). BIOS может резервировать определенные прерывания IRQ для устройств PCI или ISA.
Код 37
Windows не может инициализировать драйвер устройства для данного оборудования. (Код 37)
Рекомендуемое решение
Драйвер возвратил ошибку в процессе выполнения DriverEntry. Переустановить драйверы для данного устройства.
Удаление и переустановка драйвера
Удалите драйвер в диспетчере устройств, а затем выполните поиск нового оборудования, чтобы повторно установить драйвер. Может быть предложено предоставить путь к драйверу. Windows может содержать встроенные драйверы или файлы драйверов, установленные во время настройки устройства. Однако иногда открывается мастер нового оборудования, который может запросить драйвер. Если требуется драйвер, можно попробовать загрузить новейший драйвер с веб-узла производителя оборудования.
В диалоговом окне «Свойства» для устройства выберите вкладку Драйвер и затем щелкните Удалить. Следуйте инструкциям.
Перезагрузите компьютер.
Откройте диспетчер устройств, щелкните Действие, затем выберите пункт Обновить конфигурацию оборудования. Следуйте инструкциям.
Код 38
Windows не может загрузить драйвер устройства для данного оборудования, поскольку предыдущая версия драйвера устройства все еще находится в памяти. (Код 38)
Рекомендуемое решение
Драйвер не может быть загружен, потому что загружена предыдущая версия. Перезагрузите компьютер.
Использование мастера устранения неполадок
Если мастер устранения неполадок еще не запущен, запустите его сейчас.
В диалоговом окне «Свойства» для устройства щелкните вкладку Общие.
Щелкните Устранение неполадок, чтобы запустить Мастер устранения неполадок. Мастер задаст несколько простых вопросов и предоставит решение проблемы не основе полученных ответов.
Выполните действия по устранению неполадки, предложенные мастером.
Перезагрузка компьютера
Нажмите кнопку Пуск, выберите Завершение работы, затем выберите Перезагрузка в диалоговом окне Завершение работы Windows для перезагрузки компьютера.
Код 39
Windows не может загрузить драйвер устройства для данного оборудования. Документ может быть поврежден или отсутствует. (Код 39)
Причина
Существует несколько причин ошибок с кодом 39.
Отсутствует нужный драйвер устройства.
Поврежден требуемый двоичный файл.
Проблема с процессом ввода-вывода.
Драйвер, ссылающийся на точку входа в другой двоичный файл, не может быть загружен.
Рекомендуемое решение
Переустановить драйверы для данного устройства.
Удаление и переустановка драйвера
Удалите драйвер в диспетчере устройств, а затем выполните поиск нового оборудования, чтобы повторно установить драйвер.
Может быть предложено предоставить путь к драйверу. Windows может содержать встроенные драйверы или файлы драйверов, установленные во время настройки устройства. Однако иногда открывается мастер нового оборудования, который может запросить драйвер. Если требуется драйвер, можно попробовать загрузить новейший драйвер с веб-узла поставщика оборудования.
В диалоговом окне «Свойства» для устройства выберите вкладку Драйвер и затем щелкните Удалить. Следуйте инструкциям.
Перезагрузите компьютер.
Откройте диспетчер устройств, щелкните Действие, затем выберите пункт Обновить конфигурацию оборудования. Следуйте инструкциям.
Код 40
Не удается получить доступ к оборудованию, поскольку сведения о его службе в реестре отсутствуют или записаны неправильно. (Код 40)
Рекомендуемое решение
Сведения в разделе реестра службы для данного драйвера неверны. Переустановить драйверы для данного устройства.
Удаление и переустановка драйвера
Удалите драйвер в диспетчере устройств, а затем выполните поиск нового оборудования, чтобы повторно установить драйвер.
Может быть предложено предоставить путь к драйверу. Windows может содержать встроенные драйверы или файлы драйверов, установленные во время настройки устройства. Однако иногда открывается мастер нового оборудования, который может запросить драйвер. Если требуется драйвер, можно попробовать загрузить новейший драйвер с веб-узла поставщика оборудования.
В диалоговом окне «Свойства» для устройства выберите вкладку Драйвер и затем щелкните Удалить. Следуйте инструкциям.
Перезагрузите компьютер.
Откройте диспетчер устройств, щелкните Действие, затем выберите пункт Обновить конфигурацию оборудования. Следуйте инструкциям.
Коды с 41 до 50
Ознакомьтесь с этим разделом, если полученный код ошибки находится между 41 и 50.
Код 41
Драйвер для этого устройства успешно загружен, но само устройство не обнаружено. (Код 41)
Рекомендуемое решение
Эта проблема появляется в том случае, если устанавливается драйвер для устройства, которое не является устройством Plug and Play, но Windows не удается найти это устройство. Здесь приводятся несколько способов, которые могут помочь решить проблему.
Если мастер устранения неполадок не решает данную проблему, примените один из следующих способов:
Если устройство было удалено, удалите драйвер, подключите устройство и нажмите кнопку Обновить конфигурацию оборудования для переустановки драйвера.
Если устройство не было удалено, файлы драйвера могут быть устаревшими. В этом случае обновите драйвер в диспетчере устройств. В диалоговом окне «Свойства» для устройства выберите вкладку Драйвер и затем щелкните Обновить драйвер, чтобы запустить Мастер обновления оборудования. Следуйте инструкциям по обновлению драйвера.
Если устройство не является устройством Plug and Play, может потребоваться установить более новую версию драйвера. Для установки устройств, не поддерживающих Plug and Play, воспользуйтесь Мастером установки оборудования. Нажмите кнопку Пуск и выберите пункт Выполнить. В поле «Открыть» введите команду hdwwiz.cpl.
Код 42
Windows не может загрузить драйвер устройства для данного оборудования, поскольку дубликат устройства уже установлен в системе. (Код 42)
Рекомендуемое решение
Был обнаружен дубликат устройства. Эта ошибка происходит, когда драйвер шины некорректно создает два подпроцесса с одинаковыми названиями (ошибка драйвера шины) или когда устройство с серийным номером обнаружено в новом месте, прежде чем оно было удалено со старого места. Эту проблему можно решить, перезагрузив компьютер.
Перезагрузка компьютера
Нажмите кнопку Пуск, выберите Завершение работы, затем выберите Перезагрузка в диалоговом окне Завершение работы Windows для перезагрузки компьютера.
Код 43
Работа устройства была остановлена, поскольку оно сообщило о проблемах. (Код 43)
Рекомендуемое решение
Один из драйверов, контролирующих устройство, уведомил операционную систему, что в устройстве произошла ошибка.
Если мастер устранения неполадок уже был запущен, см. дополнительные сведения о диагностике проблемы в документации оборудования.
Код 44
Приложение или служба завершили работу данного устройства. (Код 44)
Рекомендуемое решение
Перезагрузите компьютер.
Перезагрузка компьютера
Нажмите кнопку Пуск, выберите Завершение работы, затем выберите Перезагрузка в диалоговом окне Завершение работы Windows для перезагрузки компьютера.
Код 45
В настоящий момент данное устройство не подключено к компьютеру. (Код 45)
Рекомендуемое решение
Эта ошибка возникает в том случае, если устройство, которое ранее было подключено к компьютеру, теперь не подключено. Для устранения этой неполадки подключите устройство к компьютеру.
Данная ситуация не требует вмешательства. Данный код ошибки используется только для указания отключенного состояния устройства и не требует никаких действий по устранению ошибки. Проблема решается автоматически при подключении соответствующего устройства к компьютеру.
Следующая информация предназначена для опытных пользователей.
Если диспетчер устройств запускается с переменной окружения DEVMGR_SHOW_NONPRESENT_DEVICES, для которой задано значение 1 (что обозначает, показывать эти устройства), то все ранее присоединенные устройства (NONPRESENT) показываются в списке устройств, и им присваивается этот код ошибки.
Код 46
Не удается получить доступ к данному устройству, поскольку операционная система находится в процессе завершения работы. (Код 46)
Рекомендуемое решение
Устройство отсутствует, поскольку система завершает работу.
Данная ситуация не требует вмешательства. Устройство должно работать правильно после следующего включения компьютера.
Данный код ошибки появляется только тогда, когда включена Проверка драйверов, и все приложения уже завершили работу.
Код 47
Windows не может использовать данное устройство, поскольку оно было подготовлено для безопасного удаления, но не было удалено с компьютера. (Код 47)
Рекомендуемые решения
Здесь приводятся несколько способов, которые могут помочь решить проблему.
Повторное подключение оборудования
Этот код ошибки возникает только тогда, когда пользователь использует приложение «Безопасное удаление» для подготовки устройства к удалению или нажимает кнопку физического извлечения.
Повторное подключение оборудования к компьютеру
Отсоедините устройство от компьютера, а затем повторно подключите его.
Перезагрузка компьютера
Убедитесь, что устройство подключено к компьютеру должным образом, а затем перезагрузите компьютер. Нажмите кнопку Пуск, выберите Завершение работы, затем выберите Перезагрузка в диалоговом окне Завершение работы Windows для перезагрузки компьютера.
Код 48
Программное обеспечение для данного устройства заблокировано, поскольку известно, что существуют проблемы при его работе в ОС Windows. Обратитесь к поставщику за новым драйвером. (Код 48)
Рекомендуемое решение
Обновите драйвер.
Обновление драйвера
Чтобы получить новейшую версию драйвера или обновленный драйвер, обратитесь к производителю оборудования. Затем установите драйвер на компьютер.
Код 49
Windows не может запустить устройства, поскольку системный куст слишком велик (превышает предельное значение размера реестра). (Код 49)
Причина
Системный куст превысил свой максимальный размер, и новые устройства не могут работать, до тех пор пока размер не будет уменьшен. Системный куст представляет собой постоянную часть реестра, связанную с набором файлов, содержащих сведения о конфигурации компьютера, на котором установлена операционная система. Настраиваемые элементы включают в себя приложения, пользовательские настройки, устройства и т. д. Проблема может заключаться в отдельных устройствах, которые уже не подключены к компьютеру, но все еще присутствуют в списке системного куста.
Рекомендуемое решение
Здесь приводятся несколько способов, которые могут помочь решить проблему.
Этот материал предназначен для опытных пользователей.
Удаление неиспользуемых устройств
Для решения этой проблемы попытайтесь сначала удалить устройства, которыми вы больше не пользуетесь.
Настройте диспетчер устройств, чтобы просмотреть устройства, которые больше не подключены к компьютеру.
Нажмите кнопку Пуск и выберите пункт Выполнить.
В поле «Открыть» введите команду cmd. Откроется окно командной строки.
В командной строке введите следующую команду и затем нажмите клавишу ВВОД:
set devmgr_show_nonpresent_devices=1
В диспетчере устройств щелкните Вид и затем выберите команду Показать скрытые устройства. Будут отображены устройства, которые не подключены к компьютеру.
Выберите устройство, который требуется удалить.
В диалоговом окне «Свойства» для устройства выберите вкладку Драйвер и затем щелкните Удалить. Следуйте инструкциям.
Перезагрузите компьютер.
Удалите устройства, которые больше не используются.
Проверьте диалоговое окно «Свойства» этого устройства в диспетчере устройств, чтобы узнать, решена ли проблема.
Если удаление устройств не решает проблему, к сожалению, может потребоваться пер...
Если удаление устройств не решает проблему, к сожалению, может потребоваться переустанавливать Windows. Рекомендуется обратиться за помощью в службу технической поддержки. Дополнительные сведения о том, как это сделать, см. на веб-узле корпорации Майкрософт по следующему адресу: http://support.microsoft.com/contactus
Источник: http://support.microsoft.com/kb/310123/
|
|
Категория: Компьютеры | Добавил: aist007 (28.10.2012) |
| Просмотров: 2197 |
| Рейтинг: 4.1/11 |
|











