Настройка D-Link DIR-300 B6 Билайн
Итак, сегодня я Вам расскажу о том, как настроить D-Link DIR-300 rev. B6 для работы с интернет-провайдером Beeline. Вчера я написал инструкцию по настройке WiFi роутеров D-Link, которая, в общем-то подходит для большиства поставщиков доступа в сеть интернет, но, беглый анализ заставил меня иначе подойти к вопросу написания инструкций для настройки роутера — буду действовать по принципу: один роутер — одна прошивка — один провайдер.
1. Подключаем наш роутер
порты Wi-Fi роутера D-Link DIR-300 NRU
Я предполагаю, что Вы уже извлекли DIR 300 NRU N 150 из упаковки. Подключаем сетевой кабель билайн (тот, который до этого был подключен к разъему сетевой платы компьютера или который только что провели монтажники) к порту на задней стороне устройства, обозначенному «internet» — обычно, он имеет серую окантовку. С помощью прилагаемого к роутеру кабеля соединяем его с компьютером — один конец в разъем сетевой карты компьютера, другой — в любой из четырех портов LAN Вашего роутера D-Link. Подключаем адаптер питания, включаем роутер в сеть.
2. Настройка PPTP или L2TP соединения Билайн для D-Link DIR-300 NRU B6
2.1 Прежде всего, для того чтобы избежать дальнейших недоумений по поводу того, «почему роутер не работает», желательно убедиться что в настройках подключения по локальной сети не указаны статичные IP-адрес и адреса DNS сервера. Для этого в Windows XP заходим в пуск -> панель управления -> сетевые подключения; в Windows 7 — пуск -> панель управления -> центр управления сетями и общим доступом -> слева выбираем «параметры адаптера». Далее одинаково для обеих операционных систем — кликаем правой клавишей мыши по активному соединению по локальной сети, нажимаем «свойства» и проверяем свойства протокола IPv4, они должны выглядеть следующим образом:
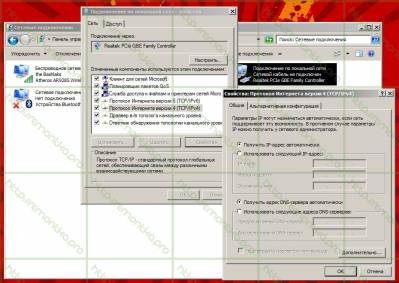
свойства IPv4 (нажмите для увеличения)
2.2 Если все именно так, как на картинке, то переходим непосредственно к администрированию нашего роутера. Для этого запустите любой интернет-браузер (программу, с помощью которой Вы просматриваете интернет-страницы) и в адресной строке введите: 192.168.0.1, нажмите Enter. Вы должны попасть на страницу с запросом логина и пароля, в верхней части формы для ввода этих данных также указана версия прошивки Вашего роутера — эта инструкция для DIR-300NRU rev.B6 для работы с провайдером Билайн.
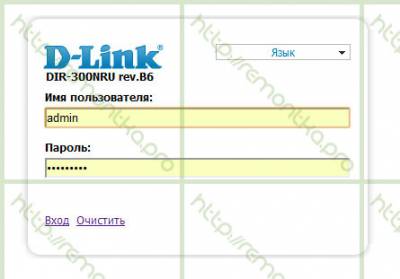
Запрос логина и пароля DIR-300NRU
В обоих полях вводим: admin (это стандартные логин и пароль для этого WiFi роутера, они указаны на наклейке на его нижней стороне. Если по какой-то причине они не подошли, можете попробовать пароли 1234, pass и пустое поле пароля. Если и это не помогло, то, возможно, они были кем-то изменены. В этом случае, сбросьте роутер на заводские настройки, для этого удерживайте в течение 5-10 секунд кнопку RESET на задней панели DIR-300, отпустите её и подождите около минуты, пока устройство перезагрузится. После этого вновь зайдите на 192.168.0.1 и введите стандартные логин и пароль).
2.3 Если все было выполнено верно, то мы должны увидеть следующую странцу:
Начальный экран настройки (нажмите, если нужно увеличить)
На этом экране выбираем «настроить вручную». И попадаем на следующую страницу настройки DIR-300NRU rev.B6:
Начало настройки (нажмите для увеличения)
Вверху выбираем вкладку «Сеть» и видим следующее:
Соединения wi-fi роутера
Смело жмакаем «Добавить» и переходим к одному из основных этапов:
Настройка WAN для Билайн (нажмите, чтобы увидеть в полном размере)
В этом окне необходимо выбрать тип WAN-соединения. Для интернет-провайдера билайн доступны два типа: PPTP+Динамический IP, L2TP+Динамический IP. Можете выбрать любой. UPD: нет. не любой, в некоторых городах работает только L2TP Принципиальной разницы между ними нет. Однако, настройки будут отличаться: для PPTP адрес VPN сервера будет vpn.internet.beeline.ru (как на картинке), для L2TP — tp.internet.beeline.ru. Вводим в соответствующие поля имя пользователя и пароль, выданные Билайн для доступа в интернет, а также подтверждение пароля. Отмечаем галочки «соединяться автоматически» и «Keep Alive». Остальные параметры изменять не нужно. Нажимаем «сохранить».
Сохранение нового соединения
Ещё раз нажимаем «сохранить», после чего соединение произойдет автоматически и, перейдя на вкладку «Статус» wifi роутера, мы должны увидеть следующую картину:
Все соединения активны
Если у Вас все так, как на изображении, то доступ в интернет уже должен иметься. На всякий случай, для тех, кто впервые сталкивается с вайфай роутерами — при его использовании Вам больше не нужно использовать какое-либо соединение (Билайн, VPN-соединение) на Вашем компьютере, его подключением теперь занимается роутер.
3. Настраиваем беспроводную WiFi сеть
Заходим на вкладку Wi-Fi и видим:
Настройки SSID
Здесь мы задаем имя точки доступа (SSID). Оно может быть любым, на Ваше усмотрение. Также можно задать другие параметры, но в большинстве случаев подходят настройки по умолчанию. После того, как мы задали SSID и нажали «Изменить», переходим на вкладку «Настройки безопасности».
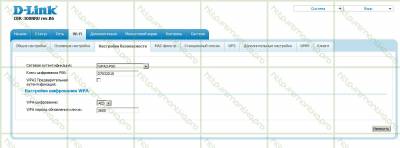
Настройки безопасности Wi-Fi
Выбираем режим аутентификации WPA2-PSK (оптимальный, если Ваша задача — не позволить соседям пользоваться Вашим Интернетом, но при этом Вы хотите иметь сравнительно короткий и запоминающийся пароль) и вводим пароль, состоящий не менее чем из 8 символов и который необходимо будет использовать при подключении компьютеров и мобильных устройств к беспроводной сети. Сохраняем настройки.
Готово. Можно подключиться к созданной точке доступа с любого из Ваших устройств, оборудованного Wi-Fi и пользоваться интернетом.
UPD: если не работает, попробуйте изменить адрес LAN маршрутизатора на 192.168.1.1 в настройки — сеть — LAN
Если у Вас возникнут какие-либо вопросы, связанные с настройкой Вашего беспроводного маршрутизатора (роутера) — можете задать их в комментариях.
| 










