Настройка сети в операционной системе Windows 7. Часть 1 - Введение
Открытие компонента «Центр управления сетями и общим доступом»
Для того чтобы воспользоваться функционалом средства конфигурирования сетей, нужно для начала его открыть. Чтобы открыть окно «Центр управления сетями и общим доступом», выполните одно из следующих действий:
В области уведомлений нажмите правой кнопкой мыши на значке «Сеть» и из контекстного меню выберите команду «Центр управления сетями и общим доступом»;
Нажмите на кнопку «Пуск» для открытия меню, выделите элемент «Сеть» и нажмите на нем правой кнопкой мыши. Из контекстного меню выберите команду «Свойства»;
Нажмите на кнопку «Пуск» для открытия меню, откройте «Панель управления», из списка компонентов панели управления выберите категорию «Сеть и Интернет», а затем перейдите по ссылке «Центр управления сетями и общим доступом»;
Нажмите на кнопку «Пуск» для открытия меню, в поле поиска введите Центр управления и в найденных результатах откройте приложение «Центр управления сетями и общим доступом»;
Воспользуйтесь комбинацией клавиш +R для открытия диалога «Выполнить». В диалоговом окне «Выполнить», в поле «Открыть» введите %windir%\system32\control.exe /name Microsoft.NetworkAndSharingCenter и нажмите на кнопку «ОК».
На следующей иллюстрации показано окно «Центр управления сетями и общим доступом»:
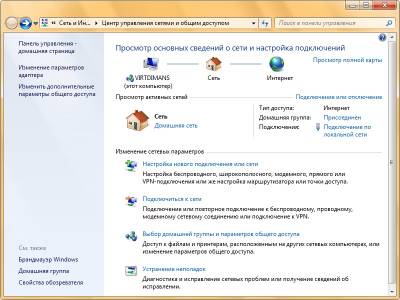
Рис. 1. «Центр управления сетями и общим доступом»
Понятие сетевого расположения
Перед началом работы с данным компонентом, следует разобраться с таким понятием как сетевое расположение. Этот параметр задается для компьютеров при первом подключении к сети и во время подключения автоматически настраивается брандмауэр и параметры безопасности для того типа сети, к которому производится подключение. В отличие от операционной системы Windows Vista, где для всех сетевых подключений используется самый строгий профиль брандмауэра для сетевого размещения, операционная система Windows 7 поддерживает несколько активных профилей, что позволяет наиболее безопасно использовать несколько сетевых адаптеров, подключенных к различным сетям. Существует четыре типа сетевого расположения:
Домашняя сеть. Данное сетевое расположение предназначено для использования компьютера в домашних условиях или в таких сетях, где пользователи очень хорошо знают друг друга. Такие компьютеры могут создавать и присоединяться к домашним группам. Для домашних сетей автоматически включается обнаружение сети.
Сеть предприятия. Такое сетевое расположение используется в сети малого офиса (SOHO). Для этого сетевого расположения также включено обнаружение сети, но вы не можете ни создавать, ни присоединять компьютер к домашней группе.
Общественная сеть. Это сетевое расположение предназначено для использования компьютера в таких общественных местах, как кафе или аэропорты. Это наиболее строгое размещение, у которого по умолчанию отключены возможности присоединяться к домашней группе и сетевое обнаружение.
Доменная сеть. Если компьютер присоединён к домену Active Directory, то существующей сети будет автоматически назначен тип сетевого размещения «Домен». Доменный тип сетевого расположения аналогичен рабочей сети, за исключением того, что в домене конфигурация брандмауэра Windows, сетевого обнаружения, а также сетевой карты определяется групповой политикой.
Сетевые расположения, доступные для выбора пользователем, можно увидеть на следующей иллюстрации:

Рис. 2. Выбор сетевого расположения
Карта сети
Карта сети – это графическое представление расположения компьютеров и устройств, которое позволяет увидеть все устройства вашей локальной сети, а также схему их подключения друг к другу. В окне «Центр управления сетями и общим доступом» отображается только локальная часть сетевой карты, компоновка которой зависит от имеющихся сетевых подключений. Компьютер, на котором выполняется создание карты, отображается в левом верхнем углу. Другие компьютеры подсети отображаются слева. Такие устройства инфраструктуры, как коммутаторы, концентраторы и шлюзы в другие сети отображаются справа. Пример карты сети вы можете увидеть на следующей иллюстрации:
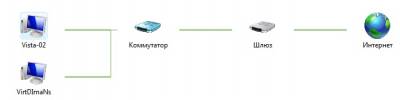
Рис. 3. Пример карты сети
За работу карты сети в операционных системах отвечают два компонента:
Обнаружение топологии связи Link Layer (Link Layer Topology Discover Mapper – LLTD Mapper) – компонент, который запрашивает в сети устройства для включения их в карту;
Отвечающее устройство LLTD (Link Layer Topology Discover Responder – LLTD Responder) – компонент, который отвечает за запросы компонента LLTD Mapper.
По умолчанию, карту сети можно просматривать только для расположений «Домашняя сеть» или «Сеть предприятия». При попытке просмотра сетевой карты для расположений «Доменная сеть» или «Общественная сеть» вы увидите следующее сообщение:
Рис. 4. Попытка просмотра карты сети для расположения доменной сети
Для того чтобы включить сетевое сопоставление в доменной сети, вам нужно на контроллере домена выполнить следующие действия:
Откройте оснастку «Управление групповой политики»;
Выберите объект групповой политики (например, Default Domain Policy, область действия – весь домен), который будет распространяться на компьютер, расположенный в доменной сети, нажмите на нем правой кнопкой мыши и из контекстного меню выберите команду «Изменить»;
В оснастке «Редактор управления групповыми политиками» разверните узел Конфигурация компьютера/Политики/Административные шаблоны/Сеть/Обнаружение топологии связи (Link Layer) и выберите политику «Включает драйвер отображения ввода/вывода (LLTDIO)»;
В свойствах параметра политики установите переключатель на опцию «Включить» и установите флажок «Разрешить операцию для домена»;
Рис. 5. Изменение групповых политик для включения сетевого сопоставления
Повторите аналогичные действия для параметра политики «Включить драйвер «Ответчика» (RSPNDR)»;
Обновите параметры политики на клиентской машине используя команду gpupdate /force /boot;
Обновите карту сети. Результат отображен на следующей иллюстрации:
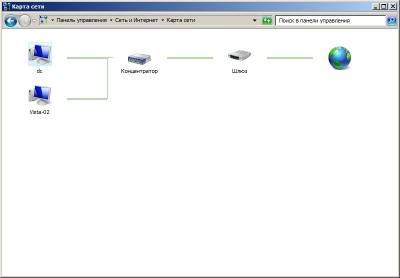
Рис. 6. Карта сети для расположения доменной сети
Сетевые подключения
После установки драйвера для каждого сетевого адаптера, операционная система Windows пытается автоматически сконфигурировать сетевые подключения на локальном компьютере. Все доступные сетевые подключения отображаются в окне «Сетевые подключения». Сетевое подключение представляет собой набор данных, необходимых для подключения компьютера к Интернету, локальной сети или любому другому компьютеру.
Открыть окно «Сетевые подключения» вы можете любым из следующих способов:
Откройте окно «Центр управления сетями и общим доступом» и перейдите по ссылке «Изменение параметров адаптера»;
Нажмите на кнопку «Пуск» для открытия меню, в поле поиска введите Просмотр сетевых и в найденных результатах откройте приложение «Просмотр сетевых подключений»;
Воспользуйтесь комбинацией клавиш +R для открытия диалога «Выполнить». В диалоговом окне «Выполнить», в поле «Открыть» введите ncpa.cpl или control netconnection и нажмите на кнопку «ОК».
Окно «Сетевые подключения» отображены на следующей иллюстрации:

Рис. 7. Окно «Сетевые подключения»
При выборе любого сетевого подключения вы можете выполнить с ним следующие действия:
Переименование подключения. Операционная система по умолчанию назначает всем сетевым подключениям имена «Подключение по локальной сети» или «Подключение к беспроводной сети» и номер подключения в том случае, если у вас существует более одного сетевого подключения. При желании, вы можете переименовать любое сетевое подключение одним из трех следующих способов:
Нажмите на клавишу F2, введите новое имя сетевого подключения, после чего нажмите на клавишу Enter;
Нажмите правой кнопкой мыши на переименовываемом сетевом подключении и из контекстного меню выберите команду «Переименовать». Введите новое имя сетевого подключения, после чего нажмите на клавишу Enter;
Выберите сетевое подключение и нажмите на кнопку «Переименование подключения», которая расположена на панели инструментов. После чего введите новое имя сетевого подключения и нажмите на клавишу Enter.
Состояние сети. Используя данное окно, вы можете просмотреть любые данные о состоянии сетевого подключения и такие детали, как IP-адрес, MAC-адрес и прочее. Чтобы открыть диалоговое окно сведений о сетевом подключении, выполните следующие действия:
Откройте диалоговое окно «Состояние» одним из следующих способов:
Нажмите правой кнопкой мыши на сетевом подключении и из контекстного меню выберите команду «Состояние»;
Выберите сетевое подключение и нажмите на кнопку «Просмотр состояния подключения», которая расположена на панели инструментов;
Выберите сетевое подключение и нажмите на клавишу Enter.
Рис. 8. Диалоговое окно состояния подключения по локальной сети
В окне «Состояние – подключение по локальной сети» нажмите на кнопку «Сведения». В диалоговом окне «Сведения о сетевом подключении», отображенном ниже, вы можете просмотреть подробные сведения о текущем сетевом подключении.
Рис. 9. Сведения о сетевом подключении
Диагностика подключения. В случае обнаружения проблем в работе вашего сетевого подключения, окно «Сетевые подключения» предлагает средство диагностики «Устранение неполадок», которое содержит возможность решения при помощи анализа подключения. Для того чтобы воспользоваться данным средством выполните любое из следующих действий:
Нажмите правой кнопкой мыши на сетевом подключении и из контекстного меню выберите команду «Диагностика», как показано на следующей иллюстрации:
Рис. 10. Открытие мастера устранения неполадок подключения по локальной сети
Выберите сетевое подключение и нажмите на кнопку «Диагностика подключения», которая расположена на панели инструментов.
В открывшемся диалоговом окне «Диагностика сетей Windows» для устранения неполадок следуйте действиям мастера.
Отключение сетевого устройства. Иногда проблемы с сетевыми подключениями решаются посредством отключения сетевого адаптера компьютера от сети. Для того чтобы отключить сетевой адаптер выполните одно из следующих действий:
Нажмите правой кнопкой мыши на сетевом подключении и из контекстного меню выберите команду «Отключить»;
Выберите сетевое подключение и нажмите на кнопку «Отключение сетевого устройства», которая расположена на панели инструментов.
Настройка параметров подключения. Как таковые, сетевые подключения не позволяют осуществлять коммуникации. Осуществление коммуникаций обеспечивают сетевые клиенты, службы и протоколы, которые привязаны к созданным сетевым подключениям. Для того чтобы изменить настройки вашего сетевого подключения, вы можете воспользоваться средствами настройки параметров подключения. Для изменения компонентов и настроек сетевого подключения, выполните следующие действия:
Нажмите правой кнопкой мыши на сетевом подключении и из контекстного меню выберите команду «Свойства»;
Выберите сетевое подключение и нажмите на кнопку «Настройка параметров подключения», которая расположена на панели инструментов;
Выберите сетевое подключение и воспользуйтесь комбинацией клавиш Alt + Enter.
Установленные возле компонентов флажки указывают, что эти компоненты привязаны к подключению. Диалоговое окно свойств сетевого подключения отображено ниже:
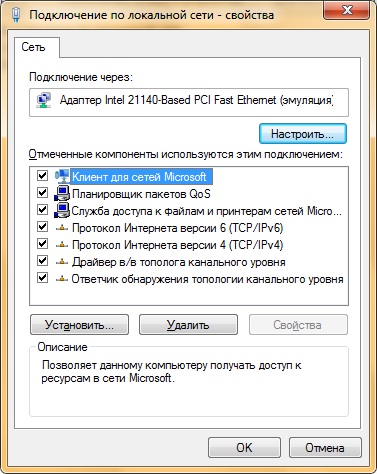
Рис. 11. Диалоговое окно свойств сетевого подключения
Заключение
В этой статье коротко рассказывается о компонентах средства конфигурирования сетевых свойств операционных систем Windows – «Центр управления сетями и общим доступом». Рассмотрены понятия сетевого расположения, сетевых карт, при помощи которых отображается локальная часть сетевой карты, компоновка которой зависит от имеющихся сетевых подключений. Также вы ознакомились с окном сетевых подключений, которое позволяет конфигурировать сетевые подключения на локальном компьютере. В следующей статье вы узнаете о том, как можно настроить клиенты, службы и протоколы сетевых подключений при помощи пользовательского графического интерфейса.
Источник: http://www.oszone.net/11677/Network_Sharing_Center1
| 










